Published by Jeremy. Last Updated on October 5, 2024.
Disclaimer: This Week in Blogging uses demographic data, email opt-ins, and affiliate links to operate this site. Please review our Terms and Conditions and Privacy Policy.
I have a confession to make- I don't like Pinterest.
To make a long story short, I simply never enjoyed how long it took to create pins for the return I got out of the network. This was likely due to my niches not performing best on Pinterest more than anything. But at the end of the day, the manual approach to making and scheduling pins simply was too time-consuming for me for the results (and, even when paying for a VA to do the work for me, I felt the same end effect all the same).
So when I stumbled upon Pin Generator, a service that helps you design and schedule pins in bulk, I was interested. Shortly thereafter, I discovered an AppSumo deal and signed up immediately.
At first, I hated the program. But then I worked through the service's many glitches and found a pattern that worked for me- the tool helped me speed up creating and publishing pins by 95-99x! Although my traffic from the network is still nominal (partly because I am still waiting for the vast majority of pins to publish as scheduled), this improvement in time spent creating pins really helped me get back to using the service outright.
So let's jump into it with this review on why I found this one so buggy at the start and why I eventually came around to liking the program despite its many flaws.
Pin Generator is Incredibly Glitchy But Works Eventually
On a first read-through of the program, Pin Generator seems like a pretty novel service- you create pin templates with placeholders for items like post titles, images, and more, which can be filled in automatically when importing a URL. Additional tools are available to override select details (such as title) and offer a nice balance of customization and automation all around.
These pins can then be scheduled in bulk across numerous boards, timeslots, and more, such that you can scale your pinning considerably in just a few hours of work.
As the conventional pin creation process can be quite slow, I was attracted to this one because it seemed like I could create dozens of pins in the amount of time it would otherwise take me to produce one on Canva.
Theoretically, this should be simple- you create pin templates and use elements like a blank image slot or {title} placeholder that should get populated with post data upon import. In practice, none of this worked for me with any custom template I designed. Images would remain blank, titles would sometimes update (and sometimes not), colors would revert back to default, and custom pins looked half-finished at best.
This was not schedule ready, and definitely not a time saver if I had to go back to make edits to every single template for every article.
I was about ready to throw in the towel when I tried to edit some of the premade templates that Pin Generator has available. I was hoping to avoid those because I didn't want my pins to look like others out there (not to mention risk getting flagged if automation rules ever change), but with some light editing for colors and style, I was willing to give it a go.
As it turns out, the placeholders for title, image, and more began to work with these premade templates (mostly, at least- some custom colors still reverted back to standard periodically), and I was on my way and had over 3,000 pins scheduled in just about 8 hours of work- a 95-99x improvement in time compared to my conventional pin creation process.
But before sharing my process to generate pins, I want to take a step back and dive into the pricing model of Pin Generator, as this one works on a credit system that is a bit unusual.
Pin Generator's Pricing Model is a Bit Odd
Although the glitches with the custom templates are the biggest issue with Pin Generator, one that I had to move to templates with light edits to work around, the pricing model is another issue to consider that may give some users a moment of pause.
This one works on a monthly credit-based system (priced monthly or annually with a slight discount). Each membership tier has a progressively higher number of pin credits provided, and every time you schedule a pin or use AI services, a varying number of credits are consumed- if you make five pins and schedule to six boards each, for example, you burn through 30 credits in just a few moments.
For those who are bulk scheduling of anything that we'd consider a serious volume, it is very easy to hit that base 200-pin credit per month limit and burn through your allotment in an hour or so- thus possibly pushing you to the more expensive Pro or Agency tiers outright. I am not a fan of this model when automating at scale, but I understand the need for such a setup.
Thankfully, I was fortunate enough to find a discount on AppSumo for a one-year license with 600 pin credits per month for just $99. This was cheaper than paying for the lowest tier annual plan by about $20 and tripled the pin credit- so not bad of a discount all told.
Despite the increase in pin credits, I still quickly burned through my allotment of 600 pins per month. After reaching this threshold, I discovered that AppSumo also had a promotion for stackable discounts. Two codes ($198) allowed for 2,000 pin credits per month for a year, and three codes ($297) gave lifetime access with a fixed 3,000 pin credits per month. So, for less than two years of Pro membership on Pin Generator directly (and about a month and a half of what I paid my former VA), this deal gave lifetime access with nearly 3x of the monthly Pin credits.
As I always buy a lifetime access deal if I can get it for services I like (and in some cases, merely tolerate), this was an easy upsell. Doubly so because my interest in Pinterest is more about scheduling out pins for a year over the course of a few days and then forgetting about it for the next 11 months- something you simply can't do without a high credit allocation.
So while I would say that Pin Generator is still incredibly glitchy at best and could use a lot of work to improve the user experience, I have come around as a fan and happily paid the $297 for the buggy, yet functional, tool as it is a fraction of the price of other comparable services. I should also point out that I had a few weeks between purchasing my base license and adding two more stackable codes to receive lifetime access. This let me buy in at the lower pricing tier, test out the service, and then upgrade. However, as deals can and do change, check the terms listed in AppSumo before purchasing- what was available at the time of publication may not be true forever.
- Note: One element of Pin Generator that surprised me was the technical support. I had pins fail to go out one morning and submitted a ticket. Not only did I get a reply within a few minutes (Eastern Time USA), but after explaining the problem, an error was found, patched, and deployed, all in the span of about 30 minutes. Despite all of the previously mentioned glitches, this one response made me an even bigger fan.
So, what is my process for bulk pinning with Pin Generator? Read on for the steps of how I use this one!
My Process for Creating Pins on Pin Generator
After getting used to all the quirks of Pin Generator, I have developed a fairly standardized process for using it.
First, head to the “Schedule” tab and set up your posting frequency under the “Edit Scheduling Settings” button on the center of the page. This tab allows you to set the total number of pins that go out each day, the posting windows with recommended time slots, and more. You also have the option to change your active Pinterest profile here as well- a must if you are using this service across multiple profiles (this option is featured on just about every tab).
This is a good one to set ahead of time so once you get your templates lined out you do not have to tab over to another page. Note that Pin Generator recommends starting out slow, especially for new accounts, and then ramping up. So start easy at about 5-10 pins per day and increase from there as your queue builds up.
Second, I create a standard template for pins in a specific category that I want to schedule under the “Templates” tab (for example, unique templates for wine reviews, wineries, local restaurants, general travel, etc.). These pins feature a standardized set of colors, URL, caption formats, and more for any given site or theme.
I've generally found that creating your own fully customized templates on Pin Generator is the glitchiest part of the service. As noted above, custom designs for, say, an auto-populated image box after URL submission never worked for me. Instead, I generally take pre-made templates (listed on the sidebar under “Template Packs”, leaving the native image blocks in place, and then adjust all of the content around it to be in a style that I like (color, layouts, etc.). This often gets around the glitches I have experienced; however, your mileage may vary.
Third, I test to make sure the template pins work fine. On the “Generate” tab, head to the sidebar and open the “Templates” drop-down. Deselect “Randomize” and select the “Use one of each selected template” slot. A popup will appear with all of your saved templates, and you can select the ones you wish to test.
After doing this, insert a URL in the submission box in the top left, select the number of pins you wish to generate, and click the “Generate Pins” button. I generally will create the same number of pins as I have templates so as to have one of each (so if five templates, select five pins).
After a few moments, a popup will appear with images from your article that you can select for your test. Pick an image, import it, and then the created pins will appear on the center area of the screen and can be edited manually from there. This is where some of my templates run into issues, particularly around color choices, and I will either have to go back into my templates and try a successive round of editing, or, more likely than not, simply delete that template and build another one until I get a handful that appear in working order- any manual work to adjust details after import simply adds on too much time for my liking.
Fourth, back on the “Generate” tab, ensure that all of the above settings are still dialed in (templates, number of pins to generate, etc- they often refresh if you visit a new page), and then go to the “Select Boards” dropdown that you wish to pin to and select all relevant boards for that specific set of templates. As mentioned above, I like to cluster my templates to the respective boards, and this helps make creating pins much easier- once templates are loaded and boards selected, you can run through set after set with ease.
Now, the fun begins.
Fifth, if pinning manually, submit the URL in the field at the top and click “Generate Pins”. This will then show a popup of all of the images from the URL, and you can select which image(s) you want to populate on your pins (the same as when you tested your templates from above). If more than one image is selected, it will likely show the images at random on each specific template; however, you can manually swap these out if you want to with the individual edit buttons below each pin.
- If you noted any design concerns you want to address manually with each batch of pins, such as a color or layout flaw, this would be the time to fix them. Random changes like color or layout may adjust back to the default every time you click “Generate Pins”.
- The service generally takes a few seconds to populate images when clicking “Generate Pins.” When you get fast at this, you can likely complete a lot of Step Six while you wait.
Sixth, scroll down to the “Bulk Settings” tab on the sidebar and update the title (which will appear on any pins with the {title} modifier), descriptions (which will appear as pin descriptions on Pinterest), and the outbound link (which will be the click-through URL displayed on the pin). This will be the data shown along with a pin when live.
One thing I found particularly useful here for some posts is that when you click Generate, the destination URL gets appended on the slug in Pin Generator's domain at the top of the page. This was particularly helpful for me to have a reference for spelling tricky names without reading the blog post outright (particularly a concern for my wine blog as some bottle names have unusual spellings).
Edits to elements that pull data from the URL, like {title} on pins, will update in real-time, so you can get a visualization of what your pins will look like as well.
- Pin Generator has an “Images” dropdown on the sidebar that can allow for more variation here if you prefer. There are also options to use stock images, video, or even AI to write titles or descriptions. It is worth noting that the AI components eat into account credits per use, so watch out there- you're going to burn through your credits really fast on this service. Personally, I haven't messed with these too much and recognize that I am probably missing a good amount of the service here.
Seventh, once everything looks good, click “Schedule All Pins,” and they will go out to the Schedule tab in chronological order. We will account for this later.
Eighth, once the batch is done scheduling, your templates and board selections will remain until you refresh or click to another page. This makes things a bit easier to design more pins within a template/series/board list/account for multiple URLs. So go back to Step 5 and repeat this process for as many pins as you want to create in that session/silo/template batch.
Of course, you can update these at any time for new boards and templates, but, as mentioned, working in a themed set will simply make your work go that much faster. That said, keep an eye on your pin previews here, because if you have any glitches that reset a feature, like font colors for me, work on the sidebar tabs may cause it to revert back and lose any manual changes made. As I said, having working templates the first time was quite the time saver for me!
Finally, once you are done with a batch of pins in any given session, you will want to go into your “Schedule” menu and change the order around either via “Smart Shuffle” (orders based on furthest times between any two of the same pins) or “Random Shuffle.” The smart shuffle feature here seems to only work intermittently for me, as there were some issues when we had an especially large number of pins scheduled (think 1,000+), so I primarily stick to random shuffling.
This tab also has options to set the total number of pins per day, the posting windows they'll go out on, and more. If you did not set these in a previous step, make sure these are set as well. Any time you change one of these settings, be sure to click “Smart Shuffle” or “Random Shuffle” one more time to reset your schedule- it does not seem to happen automatically.
No matter what you do, scan through the order of your pins in ascending and descending order (a sorting drop-down) and make sure it looks nice and randomized to your liking- whether you look at this for a user experience issue or simply trying to not be flagged as spam is your call, but randomization is generally a good thing to me- even if it does wreck working on seasonal content a bit.
This may seem like a lot of steps, but once you get in a groove, you will find that the cycle of Steps 5 to 8 can go quite fast. Since you will be creating multiple pins going out on multiple boards, and perhaps even multiple accounts, every successive round can have many pins scheduled to your boards in just a few moments of work!
- Alternative: Pin Generator also has a bulk upload option via Excel and a demo file that you can download, populate, and upload. This process can help streamline the above steps for pin generation completely; however, if your templates have any glitches, you may find some of these issues compound more with bulk editing. As such, I take a bit more of a manual approach here just to be 100% certain my designs go out fine enough. As there are added steps required to fill out the spreadsheet, I'm personally not convinced it is any faster than the bulk run-through noted above.
So, Is Pin Generator Worth It?
Ultimately, Pin Generator is one of those services that is good for those willing to work around some of the quirks and glitches we have highlighted in this article.
Are the issues with fully customized templates a deal breaker? If so, this one may not be for you. Are you okay with light editing of existing templates and making pins that are close enough? Pin Generator may be right up your alley. Do you want the world's best Pinterest designs with no concessions made at any step of the way? You won't get that here. You may get 80% of the way, which was good enough for me, but that decision is truly up to you.
Originally, I had hoped to create fully customized pins to match my existing formats to maintain continuity, but I simply couldn't get there after trying everything I could. After settling for good enough, I ran with what Pin Generator allowed and maxed out my allocated pins (3,000 for the month) in about eight hours of work.
In that respect, Pin Generator helped my motivation to get back into Pinterest, and for that, its licensing fee is worth it to me- albeit perhaps only at the discount I paid for it via AppSumo.
It is also worth noting that my results have been poor. Since using Pin Generator, I've seen the same performance that I have had on Pinterest via other methods be it creating custom pins on design services, pinning manually, using 3rd party services/VAs, and more- hardly any change across several websites.
No matter what I do, I cannot seem to move the needle on any of my Pinterest profiles, and truly the only pins that continue to bring me traffic are my oldest ones from years ago when the social network was in its prime. Whether this is a sign of my designs being not good enough, Pinterest just not being a valuable platform for my niches, an indication of the network's relevancy overall, a mix of all of these, or something else entirely is hard to say.
Personally, I trend to the notion that Pinterest just isn't worth it unless you're in a very specific niche, like food- and even there probably not so much these days. Others may disagree, but I'm finally at a point where I am fully prepared to wave goodbye to this social network because I just don't see any benefit to being present there no matter what I try.
All that being said, Pin Generator does its job well, even if my results are inconsequential- I can still get pins out at incredible speed, while doing the bare minimum to stay active on the network. When the alternative is simply “do nothing”, well, I can still say I like the program for what it is.
Pinterest on the other hand, I very much do not.
Looking to try out Pin Generator? Click here to check out prices on AppSumo and directly on PinGenerator to see who has the best deal of the day.
Join This Week in Blogging Today
Join This Week in Blogging to receive our newsletter with blogging news, expert tips and advice, product reviews, giveaways, and more. New editions each Tuesday!
Can't wait til Tuesday? Check out our Latest Edition here!
Upgrade Your Blog to Improve Performance
Check out more of our favorite blogging products and services we use to run our sites at the previous link!
How to Build a Better Blog
Looking for advice on how to improve your blog? We've got a number of articles around site optimization, SEO, and more that you may find valuable. Check out some of the following!
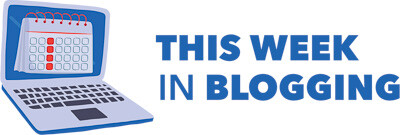
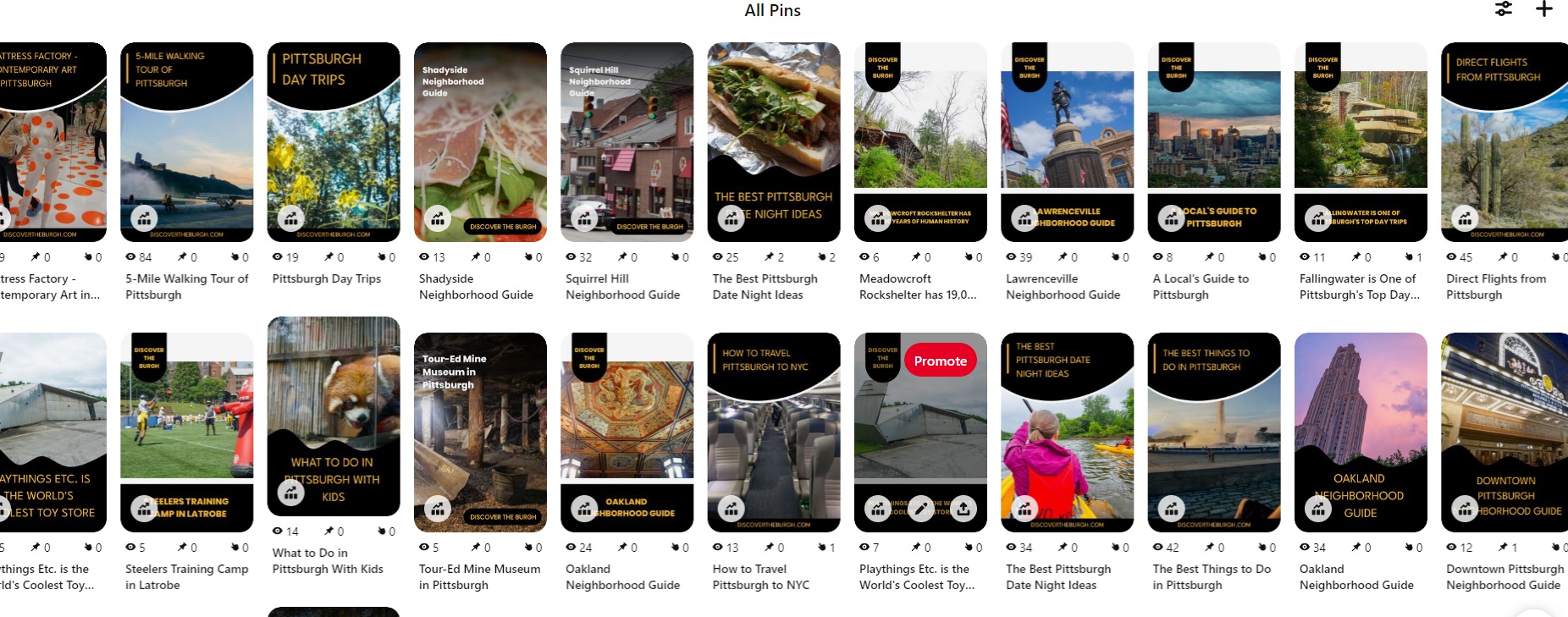
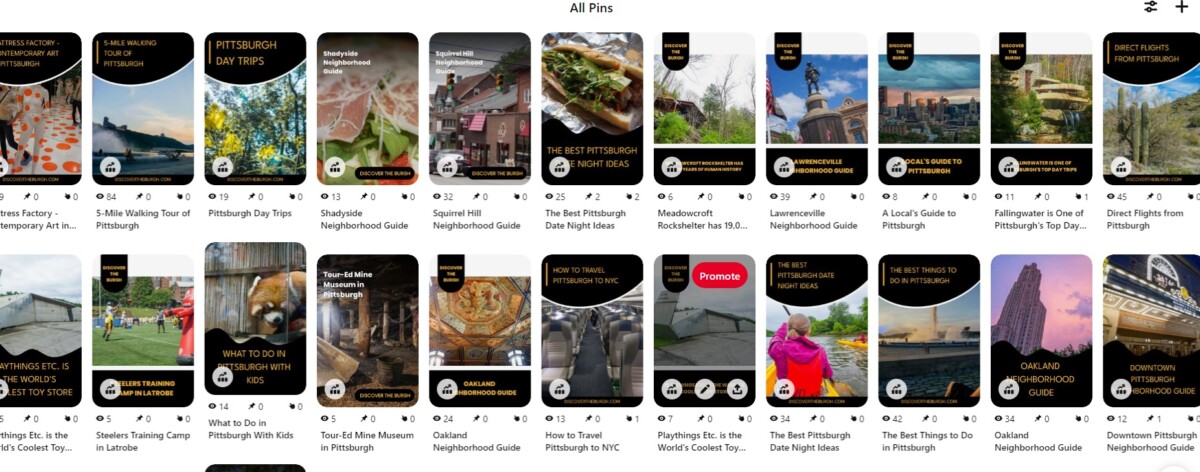
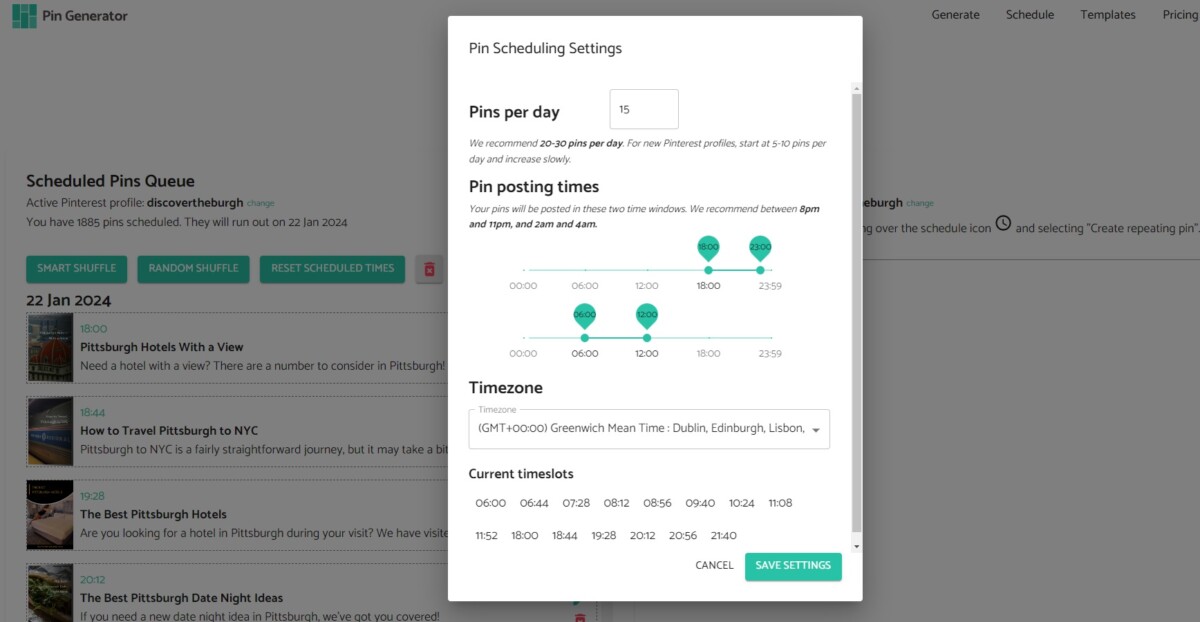
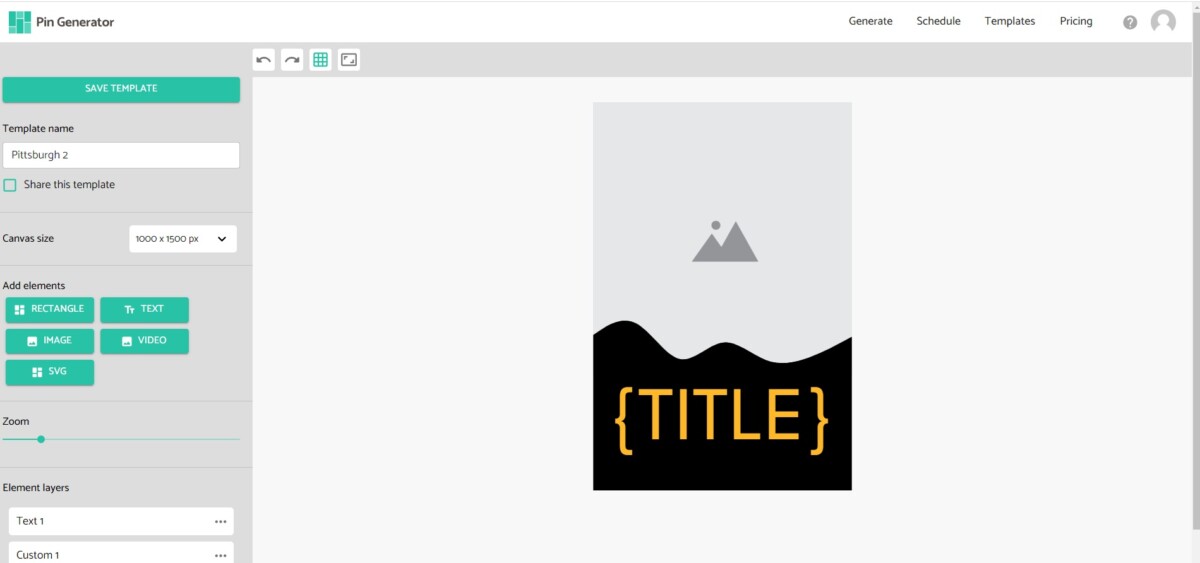
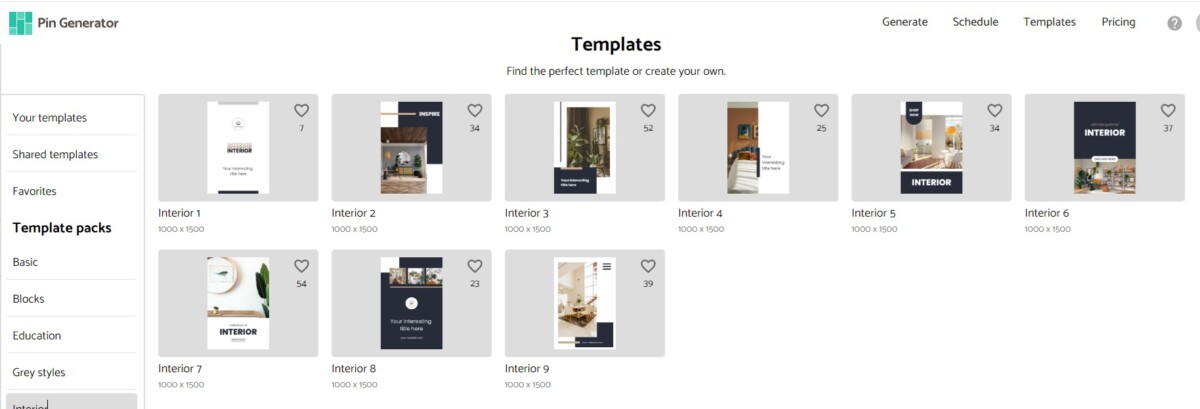
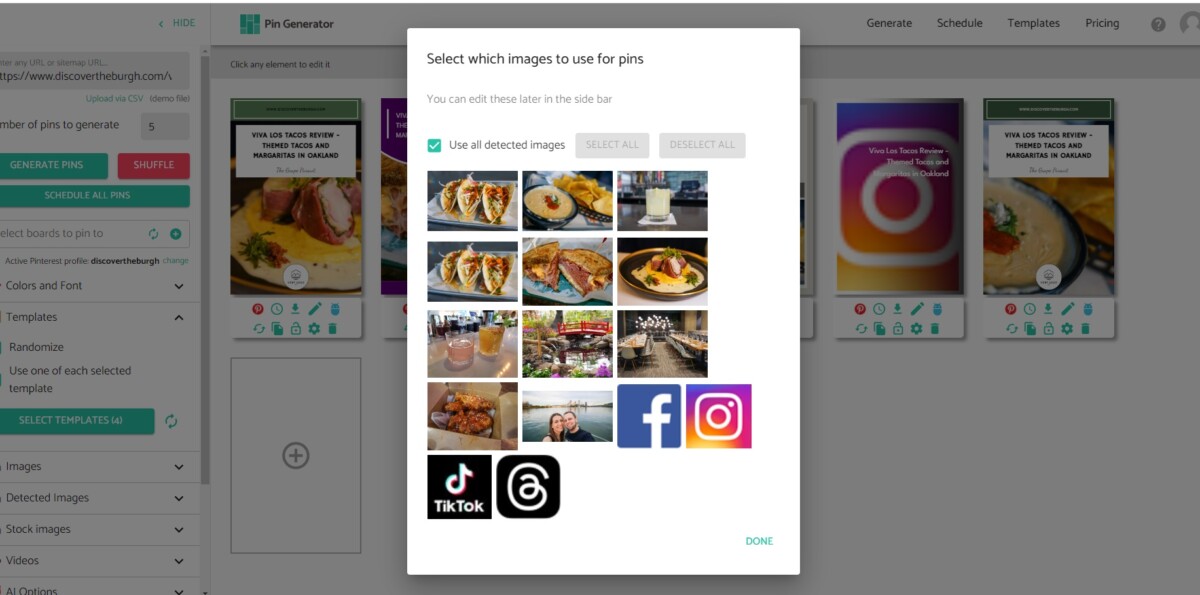
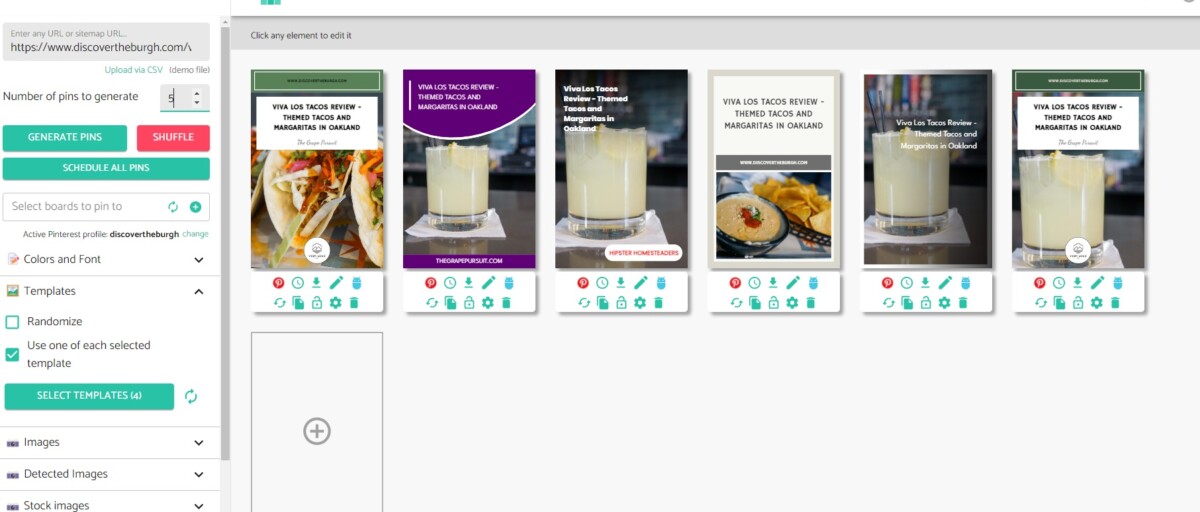
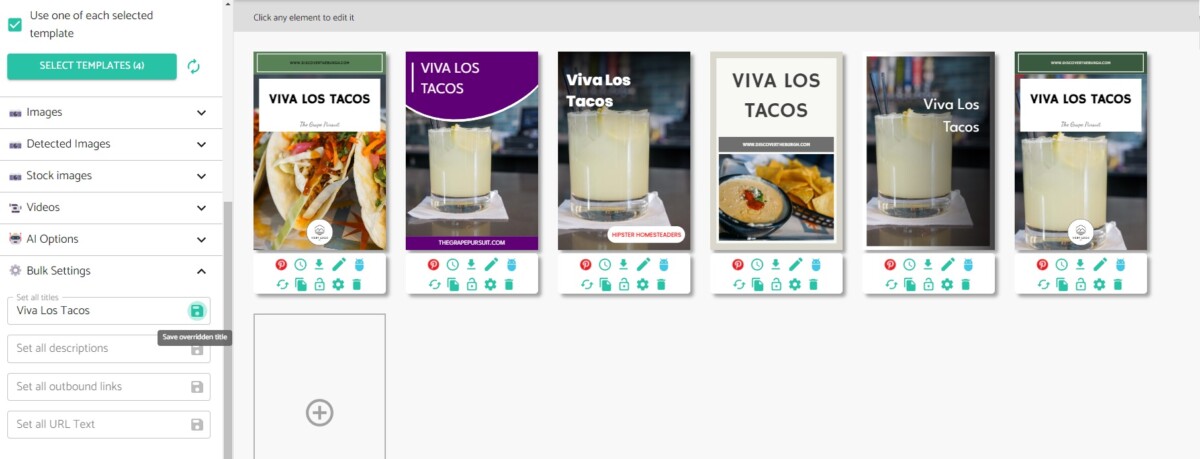
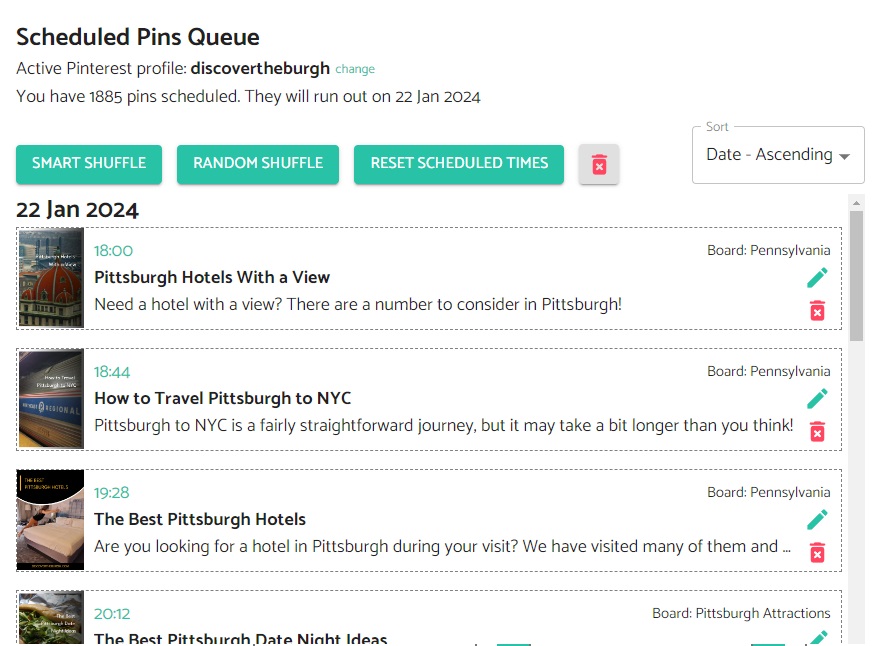



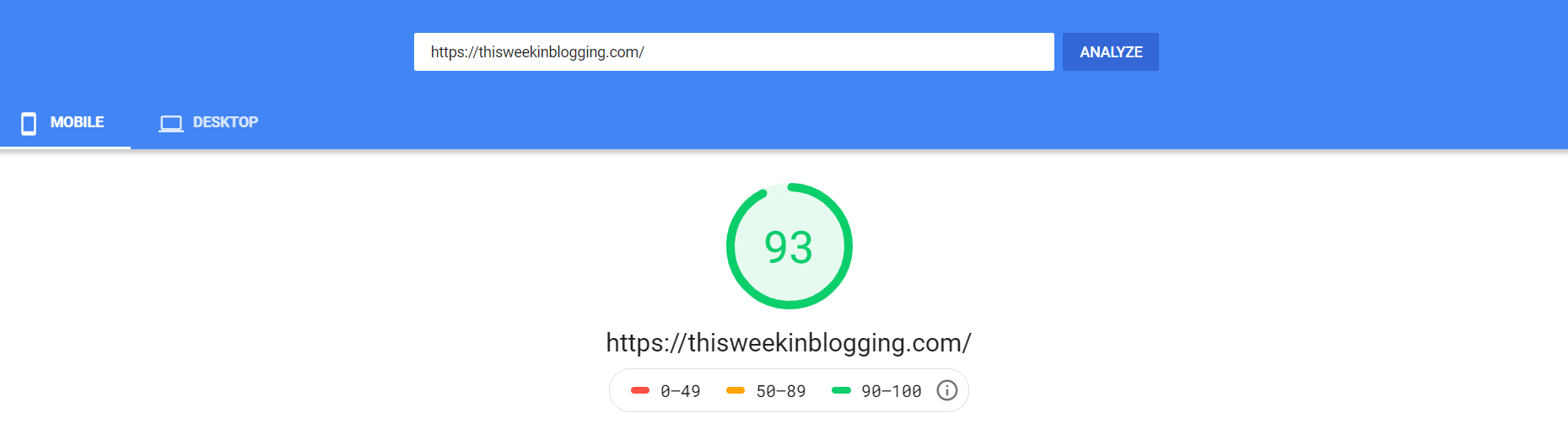

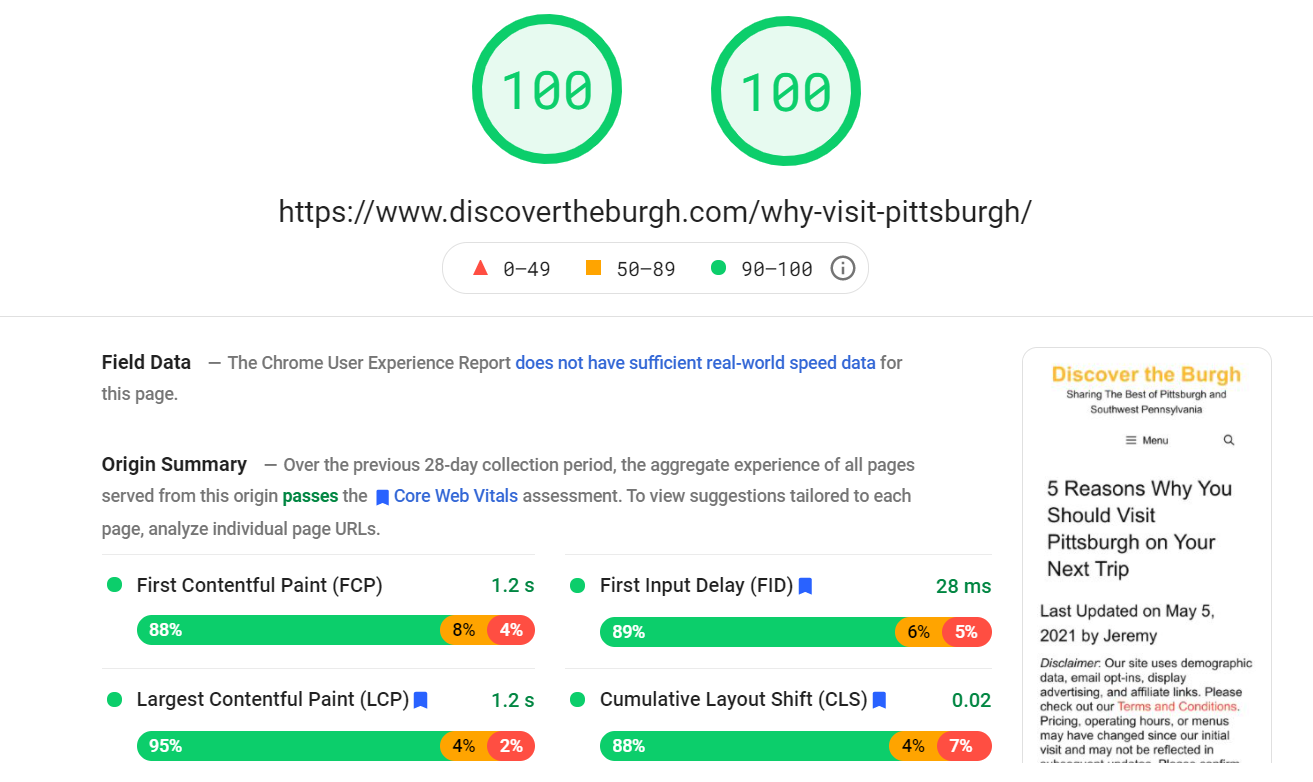

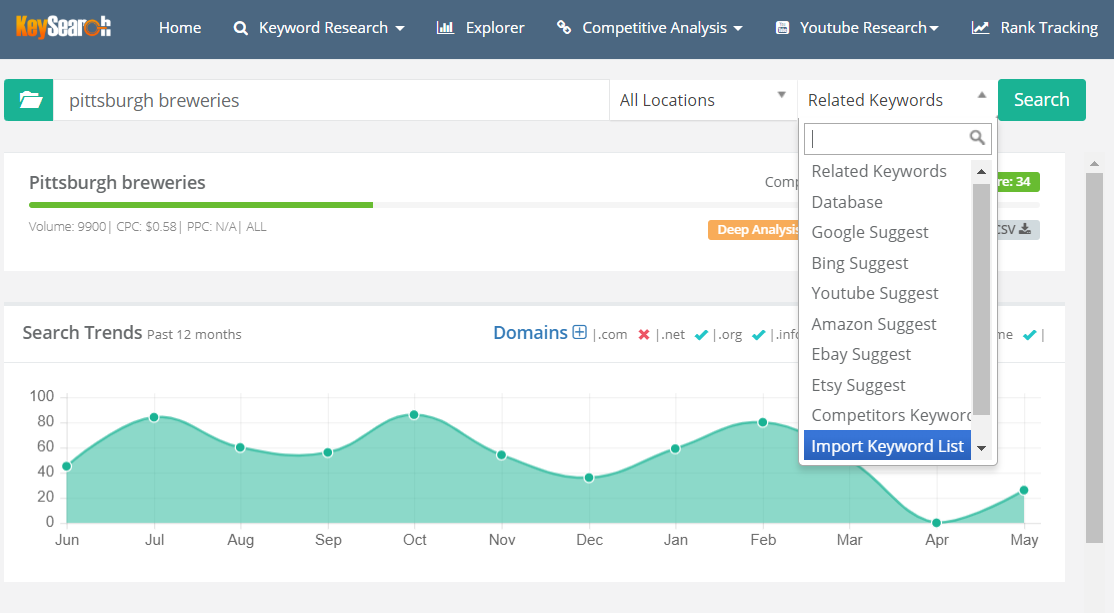

We are now months later and how is Pin Generator, do you still use it or not.
How are the results on Pinterest?
Honestly, not great. I’m still not sure why only my (very) old content is the only thing that performs well on Pinterest. I’m not sure if its a matter of the network just not being valuable to my niche, perhaps my designs not being good enough, or maybe a mix of it all. No matter what I’ve tried, I can’t move the needle here- but a lot of that could very well be on me.
Thanks for this excellent and detailed review, Jeremy. I also snagged PinGenerator during a 2023 AppSumo deal, and I’ve tried it on & off since then. It’s grown a LOT since I first purchased it – and it’s now very similar to another popular Pinterest scheduling app that I use. It’s less glitchy now, and I think a lot of it is just learning curve (for me, anyway). I’m considering a lifetime deal to replace my current spendy app. Regarding Pinterest traffic: it’s 2025 now, and the site is having a huge identity crisis as it prioritizes shoppable pins and AI nudges its way to the top. Just like with Google, those algorithm changes are slaughtering the small blogs. It’s a bumpy ride right now, but I’m putting my head down and just forging ahead with hope. Good luck to you!
I’m glad to hear the app is less glitchy! I haven’t used it in a bit but need to get back into it since it’s still a traffic source. I just still struggle in my niches either way.