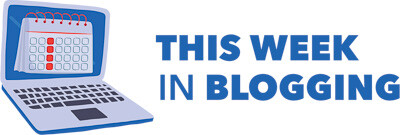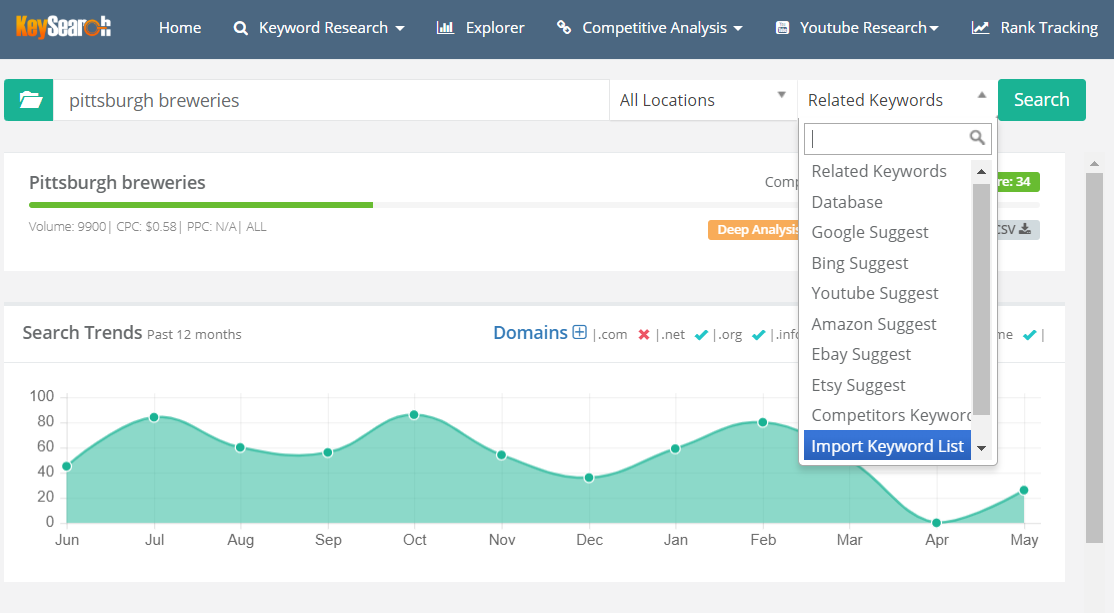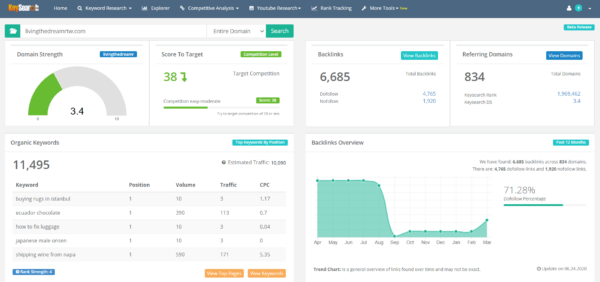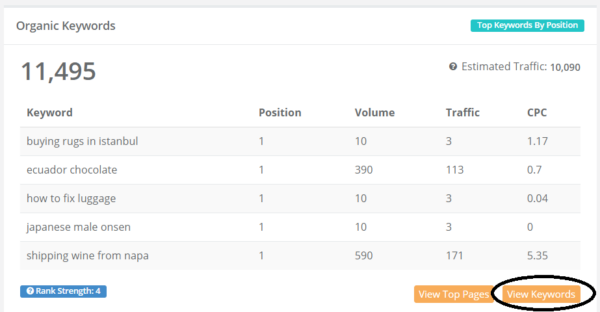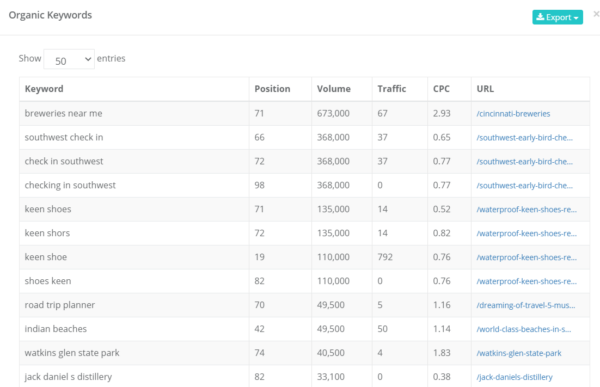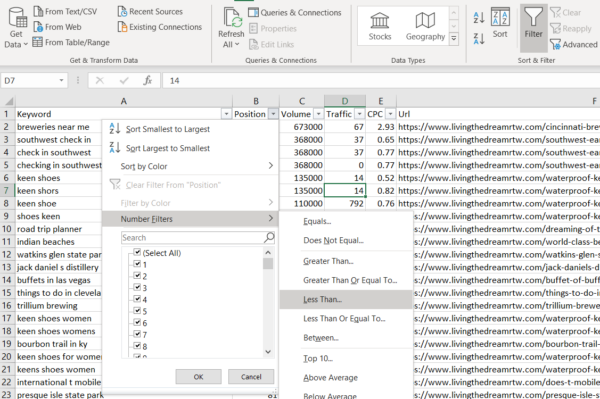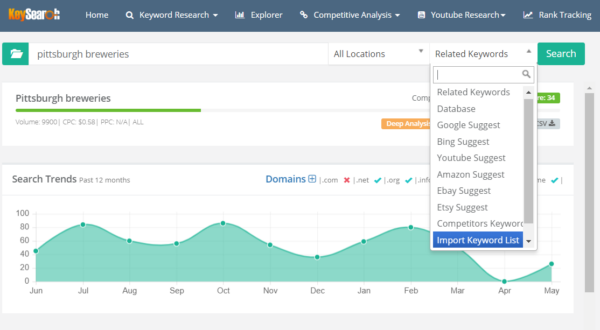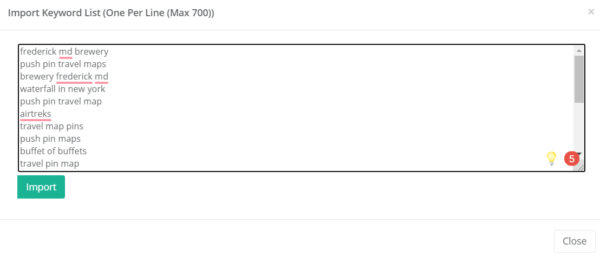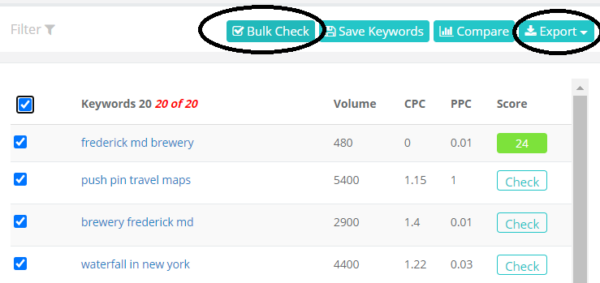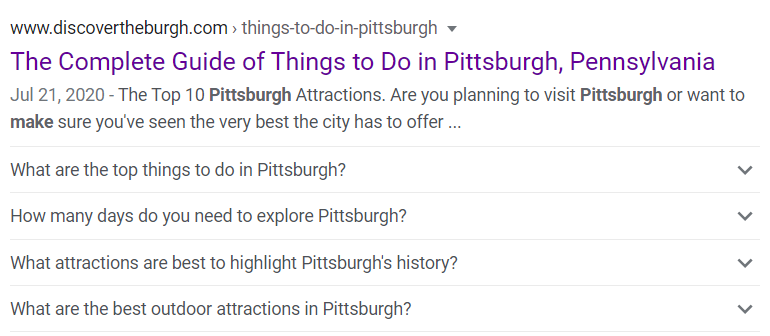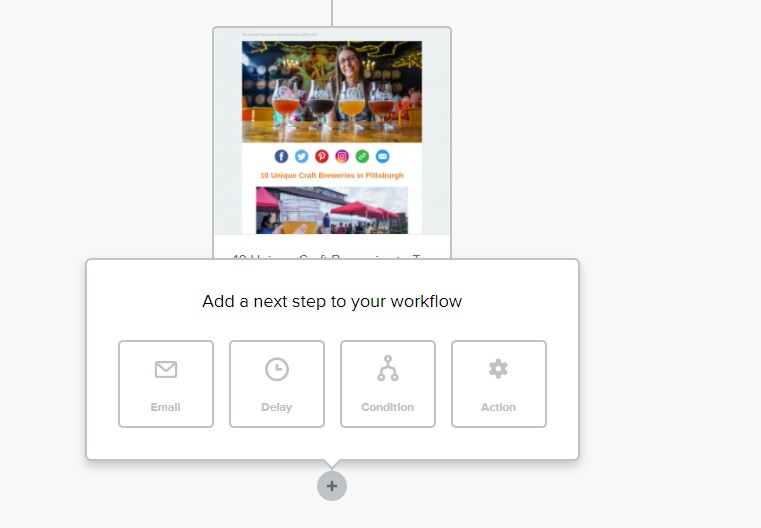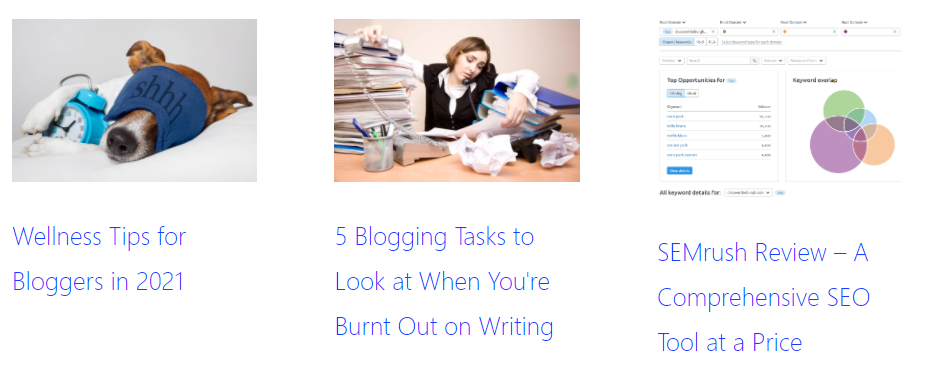Published by Jeremy. Last Updated on July 20, 2020.
Disclaimer: This Week in Blogging uses demographic data, email opt-ins, and affiliate links to operate this site. Please review our Terms and Conditions and Privacy Policy.
There are a number of novel ways to use the keyword research tool, Keysearch, to improve your SEO game. But sometimes one of the hardest parts of doing research is coming up with keyword ideas in the first place.
One of my favorites features of Keysearch (especially for my local blog where I compete with our tourist office, many local magazines, and news outlets), is that Keysearch actually lets you look at the keywords for any site on the internet- not just your own! This presents a number of opportunities where you can quite literally peer into other sites, find keywords they rank for, and get new ideas on what you may be able to target yourself.
In this guide, I'm going to share a step-by-step process of how you can do just that.
How to Monitor Website Keywords in Keysearch
To get started tracking your keywords found on other sites, you first need to go to the Explorer link in the main navigation bar at the top of Keysearch. For any site you want to monitor, put their URL in the search bar below that, make sure the drop down box has Entire Domain selected, and click the bright green Search button.
This populates many screens in Keysearch including the website's Keysearch score they should target, number of backlinks, total referring domains, top competitors, ranking distribution of articles, and more. For this post, we're going to focus purely on the box entitled Organic Keywords which should be the second one down on the page.
This box tells you how many unique keywords the website you selected ranks for and gives an estimated search traffic volume at the top (which varies considerably depending the site in our experience).
It is not entirely obvious by the color choices, but in the bottom right-hand corner the View Top Pages and View Keywords boxes are clickable buttons and bring up a wealth of data you can look at. The View Top Pages button lets you look at articles that Keysearch thinks gets the most traffic, and then look at the article's individual strength and keywords directly. I like the View Keywords option as it looks at up keywords that a site ranks for across many articles (this pop-up shows a maximum of 1,000 but when you export to Excel you may get more).
This isn't comprehensive, but it is a large enough number that odds are good you'll find some ideas.
When you click the View Keywords button, a popup displays showing a list of the organic keywords Keysearch has found for that domain. If you want to explore in your browser more, you can click the title names of Position, Volume, etc. and have it sort from largest to smallest if you want. In my experience, those are the two we should be looking at as the traffic number appears to be just a fixed percentage of the volume based on the position (I do not believe Keysearch has any data from Google to share this).
What I like to do here is click the export button in the top right corner and export it into an Excel CSV file as this lets me do some more data filtering than you can in Keysearch's dashboard.
Export Keysearch Data into Excel
Within Excel, the best option to sort through this data is to highlight all of the data, go to the Data tab on the navigation menu, and click the Filter button (displayed in the top right of the above image). This will allow you to sort your data a bit more to find some lucrative keywords.
When you turn on the Filter option, a button with a downward-facing arrow appears on the first cell in each column (in the above image it is clicked in cell B1). Here you can click that in the Position and Volume columns and add on some Number Filters if you like. I generally like to only look for terms that have Position Less Than 21 and Volume Greater Than 1,000, but you can come up with whatever logic may work best for your site.
The entire point of doing this is that you are looking for posts that other sites rank for (< 21 will only display terms they rank on Page 1 or Page 2 for) and is in high enough search volume to matter (I like > 1,000 to make it worth my time for traffic potential). If you want to sort through all 1,000 keywords, you can also do that anyway but this could make things a bit quicker.
When you're done, you should end up with a pretty nice list of keywords, where they rank, the search volume, and a direct link to the article they rank for so you can read more.
Now, if you're searching a direct competitor, your knowledge of how you rank relative to them can help you determine which keywords you may want to target. Or if you're generally researching sites to try and find new terms overall, you can then go back onto Keysearch to check out their respective difficulty scores!
In the final section, we're going to give one more tip to show how you can look up keyword difficulty scores in bulk to make this step go a bit quicker.
Bulk Import Keywords into Keysearch
Keysearch has a great tool under its Keyword Research tab where you can bulk import keywords to check their volumes and difficulty scores at once. Since the exported file in the previous steps already has keyword volume, this will be primarily used here to check the difficulty which is sadly omitted from that data.
All you have to do is go to the drop-down menu highlighted in the image above and click the Import Keyword List option.
When you click this button, a pop up appears where you can copy and paste all your filtered keywords in. Once they're pasted in as seen in the image above, you can click the Import button for Keysearch to run them.
The right-hand column in Keysearch will then have all of the keywords populated. Simply click the top checkbox to select all the keywords (top blue checkmark shown on the left) and click the green Bulk Check button to unveil all the scores. Note that most entry-level accounts only let you unveil 200 scores per day, so if you are looking at a large keyword summary or looking at multiple sites this could take a few days of research to unveil it all.
When it is all said and done you end up with a difficulty score for every single keyword that you've found, and now have a better understanding of which ones you may want to target in existing or future content on your site. Repeat this for as many sites as you are able to rank beside (and within your niche, of course) and see what content ideas you come up with.
After doing this, you can even perform this same check on your own site to find keywords you rank on Page 2 and 3 for that you could perhaps implement just a bit better for a rankings boost (like adding a new term in the title, h2 tag, or via interlinking). Simply repeat all of the above steps for your own domain, filter out keywords with Position > 10 and < 31 (thus showing Page 2 and 3 terms only), and see what comes up!
Now you can see why I love the Explorer tab so much. It is quite a powerful tool within Keysearch and is a wealth of data at your fingertips!
Looking to pick up a subscription to Keysearch? Click here to check out the service! Be sure to use the discount code KSDISC at checkout to receive 20% off your purchase!
Join This Week in Blogging Today
Join This Week in Blogging to receive our newsletter with blogging news, expert tips and advice, product reviews, giveaways, and more. New editions each Tuesday!
Can't wait til Tuesday? Check out our Latest Edition here!
Upgrade Your Blog to Improve Performance
Check out more of our favorite blogging products and services we use to run our sites at the previous link!
How to Build a Better Blog
Looking for advice on how to improve your blog? We've got a number of articles around site optimization, SEO, and more that you may find valuable. Check out some of the following!